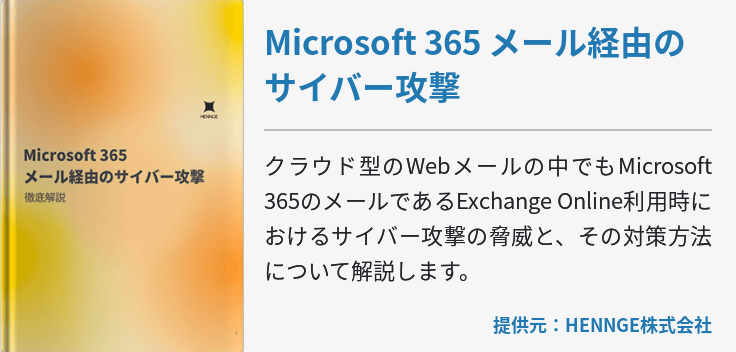Windows 10がリリースされてからすでに5年が経過し、同時ほどパフォーマンスに関する問題が少なくなったように感じます。しかし、Windows 10ユーザーの中には未だに「動作が重くてイライラする…」とストレスを抱えている方も多いでしょう。
Windows 10のパフォーマンスはパソコンのスペックによるところも大きいですが、いくつかのポイントを実行するだけで劇的に改善するケースもあります。本記事ではWndows 10高速化のための役立つ方法やポイントをご紹介しますので、ぜひ参考にしてください。
設定変更によるWindows 10高速化の方法
Windows 10は前バージョンから大幅なアップデートが行われたことで、パフォーマンスに対する影響度が大きくなっています。そのため、いくつかの設定を変更することでWindows 10を高速化できるケースが多いのでぜひ試してみてください。
設定1. バックグラウンドプログラム無効化
「バックグラウンドプログラム」というのは、アプリが開いていなくても後方で継続的に実行されているプログラムのことです。例えばウェブブラウザを閉じたにもかからず目には見えない形で動き続けているものを指します。実は、Windows 10より設定に「アプリのバックグラウンド実行を許可する」という項目が追加されています。
標準では全てのアプリが許可されている状態なので、常に複数のアプリが裏で動き続けているという状態です。スタートメニューの歯車アイコンをクリックして設定画面を開き、プライバシー設定からバックグランド・アプリをクリックします。ここでバックグラウンドをオフにします。何か問題が発生した際は一度全てオンにし、個別にバックグランドをオフにすることをお勧めします。
設定2. スタートアップアプリの削減
「スタートアップアプリ」というのはWindows 10の起動と同時に動き出すアプリのことで、こちらも初期状態でいくつかのアプリがスタートアップ状態になっています。もちろん、自動的に起動したアプリはバックグランドプログラムとして実行され続けるので、不要なアプリは必ず設定をオフにしておきましょう。
設定画面を開いたらアプリをクリックして、メニューからスタートアップをクリックしましょう。するとスタートアップがオンになっているアプリが一覧で表示されるので、向こうにしたいアプリを全てオフにします。また、タスクマネージャーからスタートアップアプリの確認とオン/オフを切り替えることも可能です。
設定3. 電源オプションの変更
「電源オプション」はWindows 10を搭載しているパソコンの電源に関する設定や、リソースの消費率に関する設定が行えます。この設定変更によるパフォーマンス向上が期待できるのは、高スペックのパソコンを使っているにもかかわらず十分な速度が実感できていないケースです。
というのも、標準設定ではパソコンのリソースを使いきれないよう設定されているケースが多く、故にせっかくの高スペックを台無しにしています。設定画面を開いたらシステムをクリックし、メニューから電源とスリープをクリックしましょう。さらに電源の追加設定をクリック、プランの設定変更画面から詳細な電源設定の変更をクリックして色々と調整します。
最小のプロセッサの状態、システムの冷却ポリシー、最大のプロセッサの状態などを調整するとパフォーマンスへの影響が大きいでしょう。また、ワイヤレスアダプタの設定によって高速化するケースもあるので、省電力モードで最大パフォーマンスに設定してみてください。
設定4. マルウェア対策ソフトの検査除外
Windows 10にはWindows Defenderというマルウェア対策ソフトが標準搭載されています。初期設定でオンになっており、かつリアルタイムスキャンによる保護も有効になっています。これはアプリがハードディスクに読み書きする際にマルウェアの有無を検査するもの、都度スキャンが行われるのでパフォーマンスが低くなる原因の1つです。
ただし、絶対にやってはいけないのがWindows Defender自体を無効にすることです。何の保護もされていない状態でパソコンを使用するのは極めて危険であり、マルウェアの被害にある可能性が高くなります。そこで、Windows Defenderの検査除外ファイルを設定します。
設定画面を開き更新とセキュリティをクリックして、Windowセキュリティ→ウイルスと脅威の防止を順にクリックします。次の設定の管理をクリックし、除外にて除外の追加または削除をクリックします。除外を追加するとクリックし、ファイル、フォルダー、ファイルの種類、またはプロセスを選択して除外対象を決定しましょう。
設定を変更してもパフォーマンスが変わらない場合のWindows 10高速化
上記に列挙したWindows 10高速化の方法を試してみて、それでもパフォーマンスが上がらない場合はそもそもパソコンのスペック自体が低いなどの原因が考えられます。そうした場合、パソコンの買い替えを検討する方もいらっしゃるでしょうが、それほどコストをかけずにパフォーマンスを向上できるケースもあります。
まず試してみていただきたいのが「メモリの増設」です。メモリ(メインメモリ)というのはアプリケが起動した際にデータを一時的に保存する場所のことで、メモリ量が多いほど複数のアプリを起動してもパフォーマンスを低下させずに利用できます。「メモリ増設ってパソコンのカバーを外して交換するの?詳しくないから無理だよ」と思われるかもしれませんが、実はメモリ増設はドライバー1本で簡単にできる作業です。おもちゃの電池を交換するような感覚でできるので、ぜひチャレンジしてみてください。ちなみにメモリを増設するなら最低でも4GBは積載するようにしましょう。価格もピンキリですが1万円弱で入手できるものが大半です。さらに高パフォーマンスにしたいならば8GBや16GBも検討してみてください。
そしてもう1つのWindows 10高速化の方法が「HDDからSSDへの交換」です。一般的なパソコンにはデータを保存するためにHDD(Hard Disk Drive/ハード・ディスク・ドライブ)が搭載されています。HDDは言うなればデータをCD-ROMに書き込むようなものなので、データの読み書きに機械部品が絶対必要なことから高速化できない難点があります。
一方、SSD(Solid State Drive/ソリッド・ステート・ドライブ)は「セル」と呼ばれる電子部分にデータをため込むものなので、機械部品が不要になりデータの読み書きがHDDに比べたかなり高速になるメリットがあります。こちらも思っている以上に簡単な作業であり、メモリ増設裏よりは少し手順が多いですが、誰でも行える作業なのでぜひチャレンジしてみてください。
パソコンのスペックはメモリ量やSSDだけで決まるものではないので、これらを増設・交換したからといって必ずしも高速化するとは限りません。しかし、一定のスペックを備えているパソコンであればこれらの方法によって必ずWindows 10が高速化するので、パソコンの買い替えを検討する前に試してみるのも良いでしょう。
それでは、皆さんのWindows 10が高速化することを願っています。